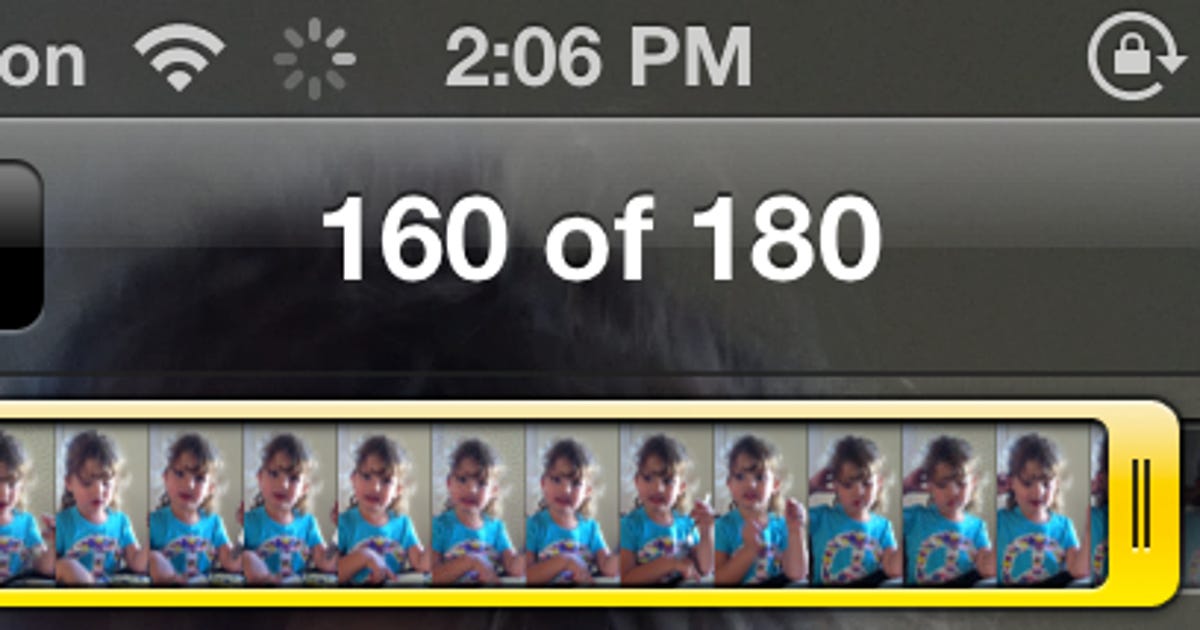
How to edit video on the iPhone
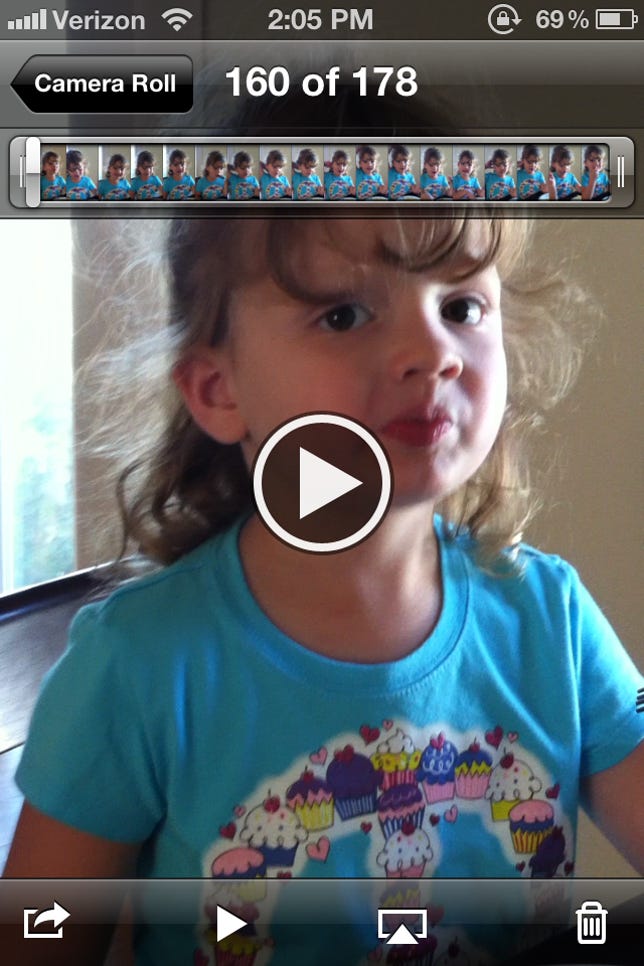
Video editing on the iPhone was first introduced with the iPhone 3GS, yet some iPhone owners still don't realize how easy this feature is to use. It is incredibly simple to quickly edit a video you just shot so that you can send a specific moment to friends and family members. This can also come in handy when a video is a bit to long to send; quickly trim unnecessary portions of the video out, thus reducing the file size and enabling you to send it. Read on to learn how to edit video on your iPhone.
We have already shown you how to use iMovie on the iPhone 4, but for some of you, iMovie may be overkill for a simple edit, especially if title screens and transitions aren't needed. Here is an easier method.
To get started, launch the Photos app on your iPhone and open the video you want to edit.

While viewing the video (before playing it) you will see a bar that includes frames from the video. On each end of this bar, you will see a spot that allows you to touch-and-drag each end to a new start or stop point for the video.

Once you have moved either of the ends, the bar will turn yellow. The yellow bars indicate you have cut out portions of the video. You will also see a yellow Trim button in the top-right corner. At the bottom of the screen will be a single Play button. You can press that button at any time to see what you have trimmed the clip down to.

If you are having trouble editing to an exact frame in the video, you can edit frame by frame by pressing and holding a finger on either end of the yellow bar. You will see the video spread out, revealing individual frames. Slide the end of the bar to either include or cut out video frame(s).

Once you are happy with your selection, tap the yellow Trim button. You will then be presented with two options for saving the new clip.
- Trim Original: Saves the new, shorter clip, over the original clip. The original clip will be lost.
- Save as New Clip: Saves the new clip as a separate video clip. The original clip will still be available.
Select your preferred save method.

Once the video is saved, you can view it in your camera roll. From here, you can send it on via e-mail, MMS and the like (iMessage will be an option once iOS 5 is available).
Similarly, you can edit photos in iOS 5, which is expected to be available later this fall. For a full run down of how to edit your photos in iOS 5, be sure to check out this guide.
Source
Tags:
Blog Archive
-
▼
2023
(69)
-
▼
January
(47)
- Save On Previous Models Of Apple Watches And IPhon...
- The School-friendly Lenovo 100E Chromebook Is Just...
- GoPro Hero 10 Black Creator Edition: The Same Grea...
- Verizon To Raise Rates Of Older Shared Data Plans
- Your Next IPod Could, And Probably Should, Be An A...
- WhatsApp Now Lets You Move Chats, Photos From Andr...
- Upgrade To Apple's Latest 10.2-Inch IPad And Save ...
- Instagram's Full-Screen Test Has Similar Vibes To ...
- What Happened When My M1 Max MacBook Pro Met A $60...
- 7 Surprising Smart Home Gadgets You Haven't Seen B...
- WWE WrestleMania 36 Day 2: Results, New Champion, ...
- Chromebook Vs. Laptop: What Can And Can't I Do Wit...
- Vivo X70 Pro Plus: Hands-on With Vivo's 'pro Photo...
- Use Windows 10’s New PowerToys To Tidy Your Desk...
- Twitter Feature Labels 'good Bots' That Send Autom...
- Nintendo Switch Online Review: An Essential Purcha...
- 25 Great Tech Gifts For $100 Or Less
- CDC Survey Finds The Pandemic Had A Big Impact On ...
- Tesla Makes Up Over Half Of All EV Registrations I...
- IMovie's Latest Update Will Make Your Movie For You
- Verizon Gets Its First 5G Laptop In Lenovo's Flex 5G
- Bosch Tools And Accessories Are Discounted By Up T...
- How To Edit Video On The IPhone
- TikTok Parents Are Taking Advantage Of Their Kids....
- Rolls-Royce Commissions One-off NFT To Tease Ghost...
- Researchers Spot Dangerous Squid Game-themed Phish...
- Xiaomi's Budget-friendly Redmi 2 Appears At MWC
- Why Alcohol Actually Makes A Terrible Sleep Aid
- Dell's Thin, High-res XPS 13 Laptop Does Linux
- MacOS Monterey: Is Your Computer Compatible With A...
- Google Search Glitch Fixed As New Content And Arti...
- Intel's Core I9-11980HK Leads The Way For Gaming A...
- 'Snapchat Dysmorphia' Has Social Media Users Seeki...
- 2017 Kia Sportage Review: Kia's 2017 Sportage Refu...
- Amazon's New World Reportedly Bricking Nvidia Grap...
- Digital Divide Fix Gets A Boost As Biden Signs $1....
- WWE Hell In A Cell 2019: How To Watch, Match Card,...
- 'This PC Can't Run Windows 11': How To Fix This Error
- My New Favorite Drone For Kids Is On Sale For Just...
- The Pandemic Changed Our Relationship With Our Pho...
- Anycubic Kobra Plus 3D Printer Hands-On: A Boost I...
- US Life Expectancy Declined Again In 2021, CDC Says
- Best Chromebook Deals: 9 Picks For Students From A...
- Stylish DIY Pokedex Cover Helps With Pokemon Go Ba...
- This Windows 11 Feature Helps Reduce Distractions ...
- Ford Will Discontinue The Transit Connect In The U...
- Blink Video Doorbell Review: A $50 Buzzer, For Bet...
-
▼
January
(47)
Total Pageviews
Search This Blog
Popular Posts
-
Resepi ayam goreng celup tepung bestari original, resepi ayam goreng celup tepung bestari kecil, resepi ayam goreng celup tepung bestari kot...
-
Underwriting for mortgage takes how long how long underwriting takes how long is underwriting for home loan how long for underwriting mortga...
-
What percentage of home sales fall through decline in home sales percentage of home sales that fall through when house sale falls through ho...
