
Use Windows 10's new PowerToys to tidy your desktop and remind you of shortcuts
For those longing for the days of Windows 95 and its useful collection of PowerToys utilities, Microsoft is letting you add helpful little extensions that make Microsoft's desktop more delightful to use on Windows 10 ($144 at Amazon).
PowerToys, Microsoft's playful name for a series of free Windows add-ons first developed for Windows 95, gives users greater flexibility when performing a variety of Windows tasks, such as arranging windows and recalling keyboard shortcuts, two functions the new PowerToys utilities improve in Windows 10.
The first, FancyZones, allows you to create a prearranged grid on your desktop that will automatically resize windows to fit into a predetermined layout -- useful for those who work with a lot of open windows and like to keep them all accessible and organized without having to constantly adjust them.
The second and less-imaginatively-named Shortcut Guide allows you to bring up a cheat sheet of available keyboard shortcuts for whatever app is currently active, including the Windows 10 desktop itself. If you forget which shortcuts to use, this tool can jog your memory much faster than navigating the menu options to find them.
How to download and install PowerToys
You can quickly download and set up PowerToys for Windows 10.
1. To get started with PowerToys, first download the installer from GitHub, where Microsoft is hosting the first two PowerToys. You want the PowerToysSetup.msi file.

Grab the installer file.
Screenshot by Clifford Colby/CNET2. If given a choice, choose whether you'd like to save the .msi file on the desktop or in a file folder, then locate the file when the download completes.
3. Open the PowerToysSetup.msi file, which will bring up the PowerToys Setup Wizard.
4. Click Next, check the box agreeing to the licensing agreement and click Next again.
5. The next dialog gives you the option of changing the default installation folder from Program Files, whether you want PowerToys icons to go in the Start menu and on the desktop and if you want PowerToys to start up at login.
6. Once you've made your choices, click Next and then Install.
7. After it finishes, a box indicating that setup is complete will pop up and give you the option to Launch PowerToys. Leave that box checked and click Finish.
How to set up PowerToys
1. Youshould now see a rainbow-colored PowerToys icon in your taskbar over on the lower right of your screen. Open it to bring up Settings.
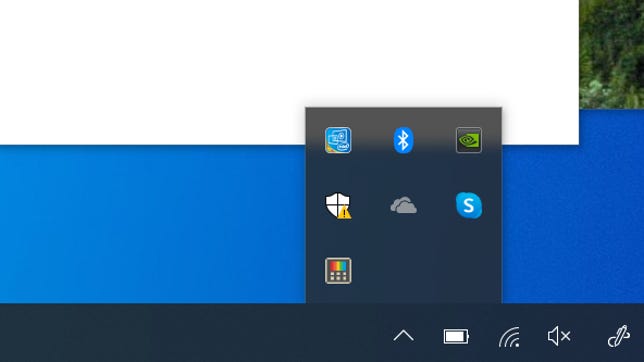
The rainbow-colored PowerToys icon should appear in your Windows 10 taskbar after completing the installation.
Screenshot by Clifford Colby/CNETGeneral Settings shows a list of available PowerToys tools: FancyZones and Short Guide both are toggled on by default.
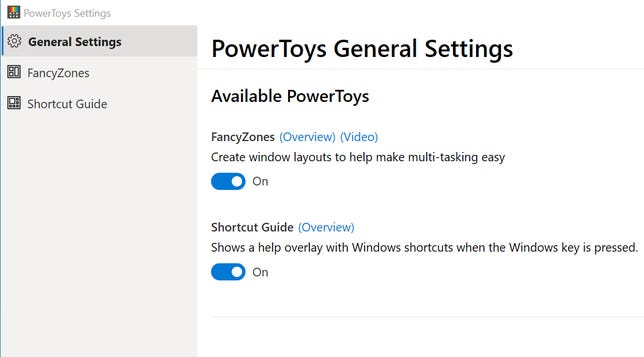
The PowerToys General Settings window lets you toggle the tools on or off, as well as adjust settings for the individual utilities.
Screenshot by Clifford Colby/CNET2. Beneath General Settings in the left-hand column, click FancyZones to adjust the settings for that utility, which is designed to simplify multitasking on Windows. You can choose from different configurations to arrange your windows and customize their layout.
3. Beneath FancyZones, select Shortcut Guide from the left column. This utility shows common keyboard shortcuts that use the Windows key. You can control how long you must press the Windows key before showing the shortcut guide, as well as control the opacity of the guide that pops up.
That's it -- close the PowerToys Settings window and you're finished. Now you can enjoy an enhanced Windows 10 experience thanks to Microsoft's first batch of PowerToys for Windows 10.
Source
Tags:
- Windows Powertoys Windows 10
- What Is Powertoys For Windows 10
- Powertoys For Win 10
- Powertoys For Windows 10
- Microsoft Windows 10 Powertoys
- Powertoys Setup Windows 10
- Install Windows 10 Powertoys
- Use Windows 10 Ssd Unallocated Space Merge
- Use Windows 10 Start Menu In Windows 11
- Use Windows Ink
- Use Windows Keyboard On Mac
- Use Windows Without Microsoft Account
Blog Archive
-
▼
2023
(69)
-
▼
January
(47)
- Save On Previous Models Of Apple Watches And IPhon...
- The School-friendly Lenovo 100E Chromebook Is Just...
- GoPro Hero 10 Black Creator Edition: The Same Grea...
- Verizon To Raise Rates Of Older Shared Data Plans
- Your Next IPod Could, And Probably Should, Be An A...
- WhatsApp Now Lets You Move Chats, Photos From Andr...
- Upgrade To Apple's Latest 10.2-Inch IPad And Save ...
- Instagram's Full-Screen Test Has Similar Vibes To ...
- What Happened When My M1 Max MacBook Pro Met A $60...
- 7 Surprising Smart Home Gadgets You Haven't Seen B...
- WWE WrestleMania 36 Day 2: Results, New Champion, ...
- Chromebook Vs. Laptop: What Can And Can't I Do Wit...
- Vivo X70 Pro Plus: Hands-on With Vivo's 'pro Photo...
- Use Windows 10’s New PowerToys To Tidy Your Desk...
- Twitter Feature Labels 'good Bots' That Send Autom...
- Nintendo Switch Online Review: An Essential Purcha...
- 25 Great Tech Gifts For $100 Or Less
- CDC Survey Finds The Pandemic Had A Big Impact On ...
- Tesla Makes Up Over Half Of All EV Registrations I...
- IMovie's Latest Update Will Make Your Movie For You
- Verizon Gets Its First 5G Laptop In Lenovo's Flex 5G
- Bosch Tools And Accessories Are Discounted By Up T...
- How To Edit Video On The IPhone
- TikTok Parents Are Taking Advantage Of Their Kids....
- Rolls-Royce Commissions One-off NFT To Tease Ghost...
- Researchers Spot Dangerous Squid Game-themed Phish...
- Xiaomi's Budget-friendly Redmi 2 Appears At MWC
- Why Alcohol Actually Makes A Terrible Sleep Aid
- Dell's Thin, High-res XPS 13 Laptop Does Linux
- MacOS Monterey: Is Your Computer Compatible With A...
- Google Search Glitch Fixed As New Content And Arti...
- Intel's Core I9-11980HK Leads The Way For Gaming A...
- 'Snapchat Dysmorphia' Has Social Media Users Seeki...
- 2017 Kia Sportage Review: Kia's 2017 Sportage Refu...
- Amazon's New World Reportedly Bricking Nvidia Grap...
- Digital Divide Fix Gets A Boost As Biden Signs $1....
- WWE Hell In A Cell 2019: How To Watch, Match Card,...
- 'This PC Can't Run Windows 11': How To Fix This Error
- My New Favorite Drone For Kids Is On Sale For Just...
- The Pandemic Changed Our Relationship With Our Pho...
- Anycubic Kobra Plus 3D Printer Hands-On: A Boost I...
- US Life Expectancy Declined Again In 2021, CDC Says
- Best Chromebook Deals: 9 Picks For Students From A...
- Stylish DIY Pokedex Cover Helps With Pokemon Go Ba...
- This Windows 11 Feature Helps Reduce Distractions ...
- Ford Will Discontinue The Transit Connect In The U...
- Blink Video Doorbell Review: A $50 Buzzer, For Bet...
-
▼
January
(47)
Total Pageviews
Search This Blog
Popular Posts
-
Resepi ayam goreng celup tepung bestari original, resepi ayam goreng celup tepung bestari kecil, resepi ayam goreng celup tepung bestari kot...
-
Underwriting for mortgage takes how long how long underwriting takes how long is underwriting for home loan how long for underwriting mortga...
-
What percentage of home sales fall through decline in home sales percentage of home sales that fall through when house sale falls through ho...
